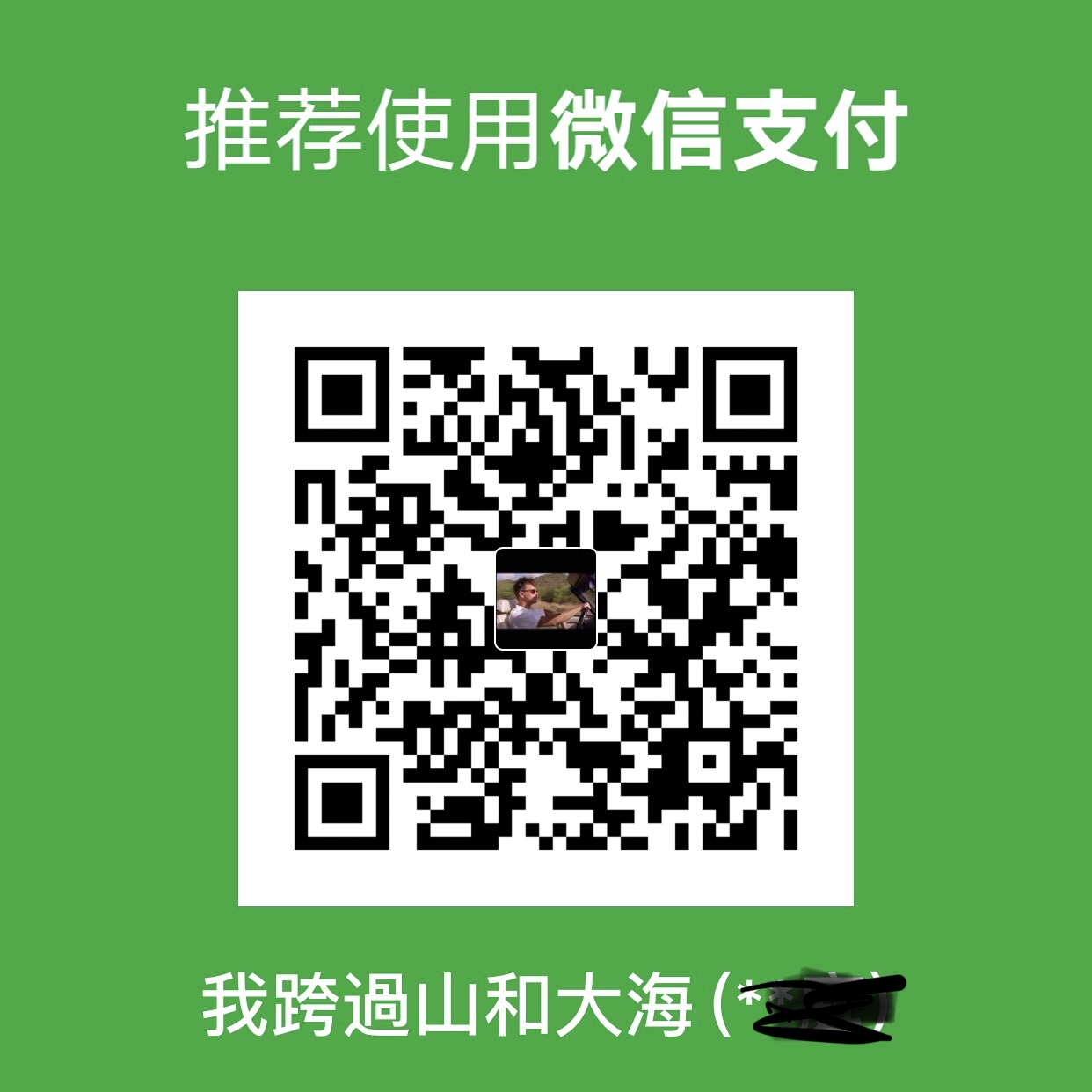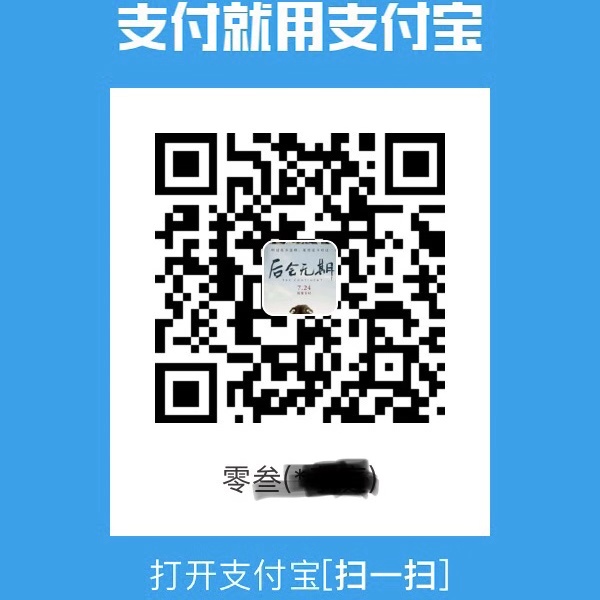前段时间,辛辛苦苦花了一周的时间搭建了属于自己的个人技术博客,当然也是各种采坑各种跳,大家如果在搭建过程中遇到什么问题,可以参考基于GitHub和Hexo搭建个人博客
首先欢迎大家来到我的博客空间。
接下来我来介绍如何搭建属于自己的 blog 空间
入门门槛
- 必须耐得住性子经得起折磨
- 要有刻苦学习的精神
安装 Node.js
安装 Node.js 非常简单,仅须刀官网下载安装文件并执行即可安装完成。
根据自己的电脑,直接下载安装,无脑下一步就行了,不需要配置环境变量。
安装 Git
同样的去 Git官网根据你的电脑参数下载对应的版本。
下载完成,通过命令输入 git version 查看是否安装成功,有版本号说明安装成功。
- Git 入门教程:Pro Git(中文版)
可以看下 git 入门教程。
- git 基本操作

Hexo
Hexo 是一个快速、简洁且高效的博客框架。Hexo 使用 Markdown(或其他渲染引擎)解析文章,在几秒内,即可利用靓丽的主题生成静态网页。
一、Hexo安装
打开电脑终端输入 npm 命令即可安装1
2
3npm install hexo-cli -g
npm install hexo-deployer-git --save
第一句是安装hexo,第二句是安装hexo部署到git page的deployer,两个都需要安装。
安装成功会出现 hexo-cli 版本号字样。
二、Hexo初始化配置
创建Hexo文件夹
安装完成后,根据自己喜好建立目录(如\Blog\Hexo),直接用终端 cd Blog\Hexo文件夹下输入Git命令。
1 | $ hexo init |
安装 Hexo 完成后,Hexo 将会在指定文件夹中新建所需要的文件。Hexo文件夹下的目录如下:
查看本地效果
1 | hexo generate |
根据终端提示,在浏览器输入 localhost:4000,即可看到本地的效果如下:
将博客部署到Github Pages上
那么现在本地的博客已经搭建起来了,但是我们只可以通过本地连接查看我们的博客。那么我们现在需要做的就是把本地的博客发布到服务器上,让别人也可以连接我们的博客,而Github Pages就帮我完成了这件事情。但是Github Pages的代码就是寄存在Github上面的。那么接下来我们需要在Github上面创建一个新的项目。
一、注册Github账户
- 访问Github首页
- 点击右上角的 Sign Up,注册自己的账户
二、创建项目代码库
- 注册完登陆后,我们就创建一个我们自己的Github Pages项目。点击New repository。
- 创建要点如下:

三、配置SSH密钥
配置Github的SSH密钥可以让本地git项目与远程的github建立联系,让我们在本地写了代码之后直接通过git操作就可以实现本地代码库与Github代码库同步。操作如下:
第一步、看看是否存在SSH密钥(keys)
首先,我们需要看看是否看看本机是否存在SSH keys,打开Git Bash,并运行:
1 | $ cd ~/. ssh |
检查你本机用户home目录下是否存在.ssh目录
如果,不存在此目录,则进行第二步操作,否则,你本机已经存在ssh公钥和私钥,可以略过第二步,直接进入第三步操作。
第二步、创建一对新的SSH密钥(keys)
1 | $ssh-keygen -t rsa -C "your_email@example.com" |
直接回车,则将密钥按默认文件进行存储。
接着,根据提示,你需要输入密码和确认密码(说到这里,如果你很放心,其实可以不用密码,就是到输密码的地方,都直接回车,所以每次push就只管回车就行了。所谓的最安全的密码,就是没有密码 哈哈)。相关提示如下:1
2Enter passphrase (empty for no passphrase): [Type a passphrase]
Enter same passphrase again: [Type passphrase again]
输入完成之后,屏幕会显示如下信息:
1 | Your identification has been saved in /c/Users/you/.ssh/id_rsa. |
第三步、在GitHub账户中添加你的公钥
运行如下命令,将公钥的内容复制到系统粘贴板(clipboard)中。1
clip < ~/.ssh/id_rsa.pub
接着:
登陆GitHub,进入你的Account Settings.

选择SSH Keys

粘贴密钥,添加即可

第四步、测试
可以输入下面的命令,看看设置是否成功,git@github.com的部分不要修改:1
$ ssh -T git@github.com
如果是下面的反馈:
1 | The authenticity of host 'github.com (207.97.227.239)' can't be established. |
不要紧张,输入yes就好。
第五步、设置用户信息
现在你已经可以通过SSH链接到GitHub了,还有一些个人信息需要完善的。
Git会根据用户的名字和邮箱来记录提交。GitHub也是用这些信息来做权限的处理,输入下面的代码进行个人信息的设置,把名称和邮箱替换成你自己的,名字根据自己的喜好自己取,而不是GitHub的昵称。
1 | $ git config --global user.name "panxiaoting"//用户名 |
第六步、SSH Key配置成功
本机已成功连接到github。
四、将本地的Hexo文件更新到Github的库中
第一步、登录Github打开自己的项目 username.github.io

第二步、打开之后,点击SSH,选择SSH类型地址

第三步、复制地址
第四步、打开你一开始创建的Hexo文件夹(Blog\Hexo),用记事本打开刚文件夹下的_config.yml文件
第五步、在配置文件里作如下修改,保存

第六步、在Hexo文件夹下执行:
1 | hexo g |
或者直接执行
1 | hexo g -d |
执行完之后会让你输入github的账号和密码,输入完后就可以登录我们自己的部署在Github Pages服务器上的博客了。对应的地址是 username.github.io(我的是:ryanlijianchang.github.io)。
假如这时候,报错 ERROR Deployer not found: git ,那么就是你的deployer没有安装成功,你需要执行如下命令再安装一次:
1 | npm install hexo-deployer-git --save |
这样,你再执行hexo g -d,你的博客就部署到Github上了。
第七步、在浏览器上输入自己的主页地址
在浏览器上输入Github Pager为我们生成的外链(例如我的是:panxiaoting.github.io/,而你的只需要把你的github用户名替换掉这个链接中的panxiaoting,因为我的用户名是这个,那么你自己的专属博客地址就是:https://[您的用户名].github.io/)即可看到自己的博客了。
当然,每一个人都可以通过这个地址访问到你的博客了。

美化自己博客
那么现在我们的博客已经挂在了Github服务器上面,别人已经可以通过地址来登陆我们的博客了,但是我们这时就有了新的需求,就是自己的博客并不好看,那怎么办的?这很简单,要知道很多前端开发者在Hexo框架下开发了很多的主题给我们使用,我们只需要把他们的主题克隆过来,然后通过修改配置文件即可达到我们所需要的效果。
那么我们应该怎么修改呢?
一、进入Hexo的官网主题专栏

二、挑选我们喜欢的主题
可以看到有很多主题给我们选,我们只要选择喜欢的主题点击进去,然后进入到它的github地址,我们只要把这个地址复制下来(例如我是选择:hexo-theme-next这个主题)

三、克隆主题
用终端进入Hexo文件夹下的themes目录,输入命令:
1 | git clone https://github.com/iissnan/hexo-theme-next(此处地址替换成你需要使用的主题的地址) |
等待下载完成。
四、修改Hexo配置文件
下载完成后,打开Hexo文件夹下的配置文件_config.yml
修改参数为:theme: hexo-theme-next
五、部署主题,本地查看效果
返回Hexo目录,在终端,输入
1 | hexo g |
打开浏览器,输入 http://localhost:4000/ 即可看见我们的主题已经更换了。
六、如果效果满意,将它部署到Github上
打开Hexo文件夹,在终端,输入
1 | hexo clean (必须要,不然有时因为缓存问题,服务器更新不了主题) |
七、打开自己的主页,即可看到修改后的效果
更多修改效果请查看对应主题的说明文档,点击此查看本主题(Next)对应的说明文档。
在博客写文章
一、用hexo发表新文章1
$ hexo n "文章标题"
其中 我的家 为文章标题,执行命令 hexo n “我的家” 后,会在项目 \Hexo\source_posts 中生成 我的家.md文件,用编辑器打开编写即可。
当然,也可以直接在\Hexo\source_posts中新建一个md文件,我就是这么做的。
写完后,推送到服务器上,执行以下命令即可在我们的站点看到新的文章。
1 | $ hexo g #生成 |
二、用Markdown写文章
我们注意到在 \Hexo\source_posts 文件夹下存放着我们的文章,它们的格式都是以.md格式结尾的,没错,Hexo也是支持Markdown语法的,所以当我们需要写具有格式化的文章时,我们可以使用支持Markdown语法的编辑器进行文章编译,然后保存文件到 \Hexo\source_posts 文件夹下即可。
执行命令:
1 | $ hexo d -g |
推送到我们的Github仓库即可。
关于怎么用 md 文件写博客文章,可以参考我上一篇博文
将自己的域名关联到Github Pages上
很多朋友创建了自己的博客之后会选择买一个属于自己的域名,然后将自己域名绑定到自己的Github Pages博客上,其实这也并不难,只要你有个域名。
一、购买域名
如果你不是很有钱,在阿里云上,你只要几块钱就可以买到一个域名。
选择你喜欢的域名,然后购买即可。
二、配置CNAME文件
在 \hexo\source 文件夹下创建文件 CNAME (新建记事本文件命名CNAME,然后打开)
内容为你的域名,例如我的域名是:PanXt727.top

在Hexo文件夹提交
1 | hexo g -d |
三、修改DNS的DNS
如果你是在阿里云购买域名的话,请登录阿里云网站。打开个人中心,点击域名

选择管理

修改DNS为
1
2f1g1ns2.dnspod.net
f1g1ns1.dnspod.net
四、域名解析
打开DNSPOD,注册一个账户
点击添加域名,把你的域名添加进去,如无意外,添加完之后就是以下这个状态

此时点击添加记录,添加两个记录,一个主机记录为@, 一个为www,而记录值都是填同一个,填你的博客主页对应的ip,添加完后如下。

但是如何获取ip值呢?打开终端 ping 自己的主页地址这个可以自行百度。
将IP输入过去,然后会提示你到域名注册的地方修改DNS。等待生效,最迟72小时生效。即可通过你的域名浏览你的博客主页。
结语
到这里就全部弄好了。我相信大家的心情跟我一起,即使很累,但是看到自己的博客成型之后,还是很有成就感的。哈哈~
如果大家还想把自己的博客更美观一点可以参考